うまく動きました。これまでとの変更点は一カ所の追加だけです。これまで使われていたかたは簡単に設定できると思います。初めてのかたも難しくないので、ぜひやってみてください。
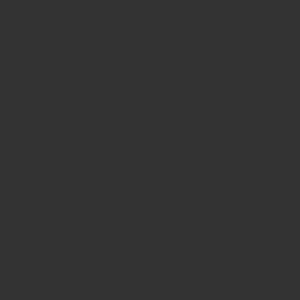
この記事でわかること
- Logic11でのインスタコンポーザー2の設定方法
- 基本的には今まで通りです
- 追加する設定
- セッションプレイヤーと親和性があります
インスタコンポーザー2の設定
こちらの記事のとおり(新しい環境のバージョンの方です)にやっていただくとLogic11でもうまくいきました。ただし、一つだけ追加していただきたいことがあります。
上記に加えてやることはLogic11から追加されたインスペクターの内部MIDI入力で、1.Instacomposer-External Instrument を選択することです。
Instacomposer はMIDI FXに、音源にはAU音源ではなくUtility(ユーティリティ)からExternal Instrumentを忘れずに設定しておいてください。(External Instrumentは初期設定のままでOKです。)このように設定すると、内部MIDI入力のプルダウンメニューで呼び出せるようになります。
バウンス(音を書き出す)ときの注意点
MIDI FXのInstaComposerがオンになっていると、バウンスの時、無限ループが起こって上手く行きません。結論的にはバウンスの時にはInstaComposerをOFFにする必要があります(立ち上げたままでOK。インスペクター内でスイッチだけOFFにしてください)。したがって、バウンス前にMIDIデータをInstaComoserから、各トラックに実データとしてドラッグ・ドロップしておく必要があります。プレビューの状態で音にできないのは、一見手間と感じるかもしれません。しかし、最終的に使う音源でいろいろなパターンをサクサク試せるのはやはり非常に便利。ルーティングの価値はあります。曲がまとまるときにはいずれにせよMIDIも実データにしているはずなので、この点はとくに問題ないと思います。
セッションプレーヤーとの親和性
今回Bass、Pad、Chordの音源はセッションプレーヤのベース、ストリングス、ピアノにしました。その他も全てLogicの内蔵音源です。爆音注意です。
ドラムも純正のUltrabeatを選び、Studio Tight Kitのようなアコースティックなプリセットを選んでおけば、近い音になります。シンプルなアンサンブルなら、コピペして利用可能。つまりセッションプレーヤーの楽曲フレーズのアイディア出しに部分的にInstaComposerがそのまま利用できるということで、InstaComposerの使い道が広がりますね。
コードは手動入力ですが
使える進行は無限にあるわけではありませんので、コード進行の自動生成よりも、できているコード進行にたいしてフレーズの生成をするほうがはるかに理にかなっています。いいコード進行は前回もご紹介したこの動画のように、スケーラーで納得いくまで検討したものを持ってくるのが上手いやり方だと思います。余談ですがスケーラーもコード進行はサジェストだけ。定石を内蔵していて、あとは実際の楽曲から分析するのが主たる使い方です。でもそれを思い通りに組み替えたり味付けしたりができさえすれば、じつは「それ以上」のことは「コード進行」についてはないんですよね。現時点の個人的感想ですが、とりあえずぼくはそう思います。
いかがだったでしょうか?
ルーティングの最大のメリットは自分のとっておきの秘蔵音源もそのまま、InstaComposer2をつかってならせるということですね。上の動画のデモもめっちゃかっこいいです。シンセのプリセットが活かせるのではないでしょうか?それではまた次回のブログでおめにかかりましょう。

