結論からいうとStudio One単独でのやり方はわかりませんでした。知っているかたがいらっしゃったらコメントいただけると助かります。でもすぐStudio Oneは使いたい。そこで今回はLogic Xを併用してやってしまいました。Cubaseでも同じことができますのでいずれかをお持ちのかたは参考にしていただけると思います。
<23/10/24追記>
別の方法を教わりましたのでそちらの記事へのリンクを文末に追加しました。
この記事でわかること
- 曲全体のプロジェクトのテンポマップ
- オーディオデータの揺れるテンポを反映させるには?
- 今回はモイセズのクリックのオーディオデータ
- Studio One でファイルを新規に読み込めばOKです
最初に画像をお見せします
やりたかったのはこれなんです。Studio One 6の画面キャプチャーになります。3つあるオーディオの一番上がクリック。きれいにDAWの小節線に乗っかっているのがみてとれると思います。テンポのほうはテンポトラックに書き込みがある通り一曲を通して微妙に揺れ続けています。ちょうど今は149.97とテンポが落ちたところです。テンポは変わりますがオーディオデータは最初だけ合わせれば全体がこんなふうにピッタリそろいます。Studio Oneだけでできたら簡単なのですが。クリックのオーディオから「トランジェントの検出」はできたのですがそのあとどうするのかがわかりませんでした。
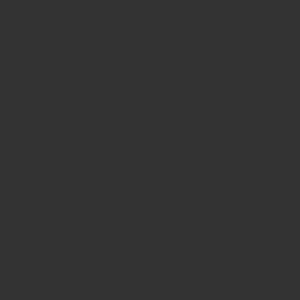
今回の解決方法
冒頭書いた通り別のDAWアプリを使います。今回はLogic Xでご説明しますがCubaseでも同じことができます。Winでスタワンと両方お持ちの方はお試しください。
やりかた
- Logicで新規作成
- ガイドトラックとしてハイハットのMIDIトラックを作成
- オーディオの読み込み
- Logicでオーディオのテンポ検出
- プロジェクトテンポに適用
- 曲全体をMIDIデータとして書き出す
- Studio One でMIDIデータを新規に開く
- Studio One のテンポトラックにテンポマップが反映される
- テンポのついたプロジェクトにオーディオデータを読み込み
- オーディオクリックの先頭を手動で小節線に合わせる
- 他のオーディオトラックの先端をクリックトラックにそろえる
こんな手順になります
要点を解説します
ガイドトラックの作り方
2のMIDIのガイドトラックは実データで作りました。テンポ情報が書き込まれますので根拠はないですが実データの方がなんとなく安心。クリックと同じ4分音符の四つ打ちでOKです。4つ選択して曲の小節数だけ繰り返せば一発で作れます。
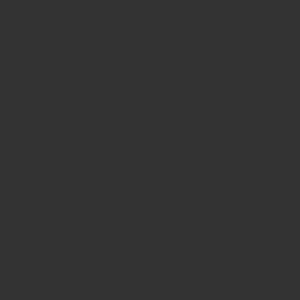
オーディオファイルのテンポ情報
Moisesで作ったクリックデータだとオーディオデータにテンポ情報はすでに書き込まれていました。テンポ情報のないWAVファイルの場合はLogicで解析することができます。
オーディオトラックのテンポ情報をプロジェクトに適用
5のプロジェクトテンポへの適用ですがオーディオデータを先頭から読み込んだ状態で反映させると冒頭からすぐにテンポの増減が始まることになります。これだとプロジェクトに対してオーディオデータを前進させるスペースはありません。せっかく抽出してStudio Oneに持っていったテンポマップにピッタリ合わせられなくなる可能性もあります。余裕を持ってオーディオデータを貼り付けるスペースを取るためにクリックのオーディオデータはMIDIのガイドトラックに対して遅らせて配置するほうが良いです。その場合の小節線とクリックオーディオの合わせ方ですが一度リージョンテンポのプロジェクトへの適用をやってみるとクリックに対して小節線がどのあたりの位置になるのか見当がつきます。(コマンドを実行するとオーディオデータはロジックが自動的に配置します)。画像はハイハットのMIDIから遅らせて2小節めをスタートに配置したところです。大体クリック音の波形の4つめあたりで検出されていました。なので手動でそこまでオーディオデータをずらして1小節遅らせています。この状態で再度プロジェクト全体にオーディオデータのテンポの反映をします。
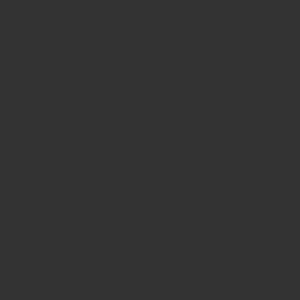
リージョン(この場合はクリックのオーディオファイル)のテンポをプロジェクト(曲全体)に適用するのはリージョンを選択した時に出るこちらのメニューからです。
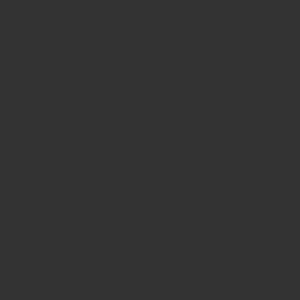
MIDIデータの書き出し
以上でハイハットだけのプロジェクトの曲全体をMIDIデータとして書き出せば変化するテンポ情報を含んだ状態で書き出すことができます。
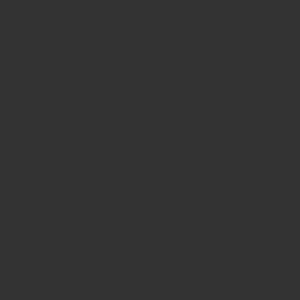
Studio Oneに読み込み
ここからはStudio Oneになります。普通に開くですね()。最初に読み込んでテンポは触らずに作業するのがいいと思います。全体のテンポを操作するコマンドがあるといいですね。次回までに調べておきます。
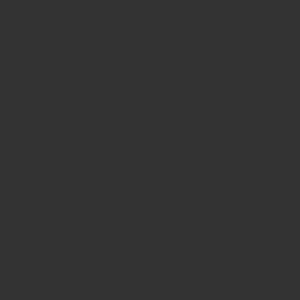
開いた時にこの最低限この1小節のスペースがないとオーディオが詰まって動かせなくなる可能性があります。
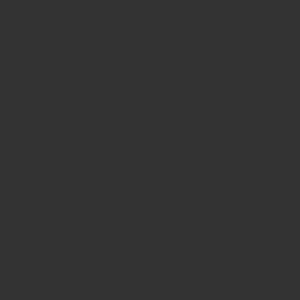
まずクリックのオーディオを読み込んで位置合わせをします。これは手動。この位置が基準になりますので、他のオーディオデータもテンポデータにピッタリ配置できます。
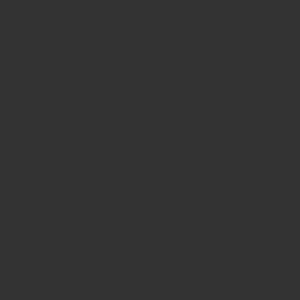
他のオーディオを配置しました。位置合わせは手動でやりましたが知らないだけで方法はありそうですね。
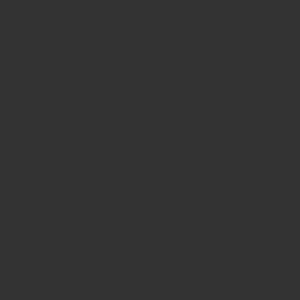
完成
お疲れ様でした。以上でテンポデータの反映されたプロジェクトが完成しました。
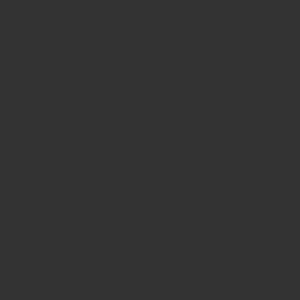
いかがだったでしょうか?
テンポが揺れていること。楽曲によりますがぜひとも必要という場合もあります。なのでこんなふうにStudio Oneでも再現できたのはよかったです。やはりStudio Oneのコード判定は使いたいですから。それではまた次回のブログでお目にかかりましょう。
<23/10/24追記>
別の方法について新たに記事を書きました。Melodyneを使う方法で簡単です。ご参考になさってみてください。

